دروس في الفوتوشوب للمبتدئين
صفحة 1 من اصل 1
 دروس في الفوتوشوب للمبتدئين
دروس في الفوتوشوب للمبتدئين
| سلسلة دروس المبتدئين - الدرس الأول | ||||||||||||||||||||||||||||||||||||||||||||||||||
| ||||||||||||||||||||||||||||||||||||||||||||||||||
| المهمة الاولى | ||||||||||||||||||||||||||||||||||||||||||||||||||
| ||||||||||||||||||||||||||||||||||||||||||||||||||
| | ||||||||||||||||||||||||||||||||||||||||||||||||||
المهمة الثانية | ||||||||||||||||||||||||||||||||||||||||||||||||||
| انشاء ملف جديد ملف -- جديد FILE-- NEW | ||||||||||||||||||||||||||||||||||||||||||||||||||
| ||||||||||||||||||||||||||||||||||||||||||||||||||
| | ||||||||||||||||||||||||||||||||||||||||||||||||||
| المهمة الثالثة | ||||||||||||||||||||||||||||||||||||||||||||||||||
| عرض المعلومات اطارات -- اظهارلوح المعلومات WINDOW ---SHOW INFO | ||||||||||||||||||||||||||||||||||||||||||||||||||
| ||||||||||||||||||||||||||||||||||||||||||||||||||
| | ||||||||||||||||||||||||||||||||||||||||||||||||||
| المهمة الرابعة | ||||||||||||||||||||||||||||||||||||||||||||||||||
| ||||||||||||||||||||||||||||||||||||||||||||||||||
| | ||||||||||||||||||||||||||||||||||||||||||||||||||
| : المهمة الخامسة | ||||||||||||||||||||||||||||||||||||||||||||||||||
| ||||||||||||||||||||||||||||||||||||||||||||||||||
| | ||||||||||||||||||||||||||||||||||||||||||||||||||
| : المهمة السادسة | ||||||||||||||||||||||||||||||||||||||||||||||||||
| اداة القطع اختر اداة القطع وحدد المنطقه المراد الحفاظ عليها واضغط انتر ENTER | ||||||||||||||||||||||||||||||||||||||||||||||||||
| ||||||||||||||||||||||||||||||||||||||||||||||||||
| | ||||||||||||||||||||||||||||||||||||||||||||||||||
| : المهمة السابعة | ||||||||||||||||||||||||||||||||||||||||||||||||||
| تغيير حجم الصورة صورة --- حجم الصورة IMAGE-- IMAGE SIZE | ||||||||||||||||||||||||||||||||||||||||||||||||||
| ||||||||||||||||||||||||||||||||||||||||||||||||||
| | ||||||||||||||||||||||||||||||||||||||||||||||||||
| : المهمة الثامنة | ||||||||||||||||||||||||||||||||||||||||||||||||||
| تغيير مقياس حقل العمل صورة --- مقاس حجم العمل IMAGE---CANVAS IMAGE | ||||||||||||||||||||||||||||||||||||||||||||||||||
 | ||||||||||||||||||||||||||||||||||||||||||||||||||
| اعمل التغييرات التي تريد حصول مساحة اضافية وحدد اذا اردت المساحه من اي جهه ( تابع الصورة التالية) | ||||||||||||||||||||||||||||||||||||||||||||||||||
| | ||||||||||||||||||||||||||||||||||||||||||||||||||
| : المهمة التاسعة | ||||||||||||||||||||||||||||||||||||||||||||||||||
| التراجع عن اكثر من امر واحد اطارات --- اظهار السيره WINDOW--- HISTORY | ||||||||||||||||||||||||||||||||||||||||||||||||||
| ||||||||||||||||||||||||||||||||||||||||||||||||||
| لتغيير عدد مرات التراجع | ||||||||||||||||||||||||||||||||||||||||||||||||||
 | ||||||||||||||||||||||||||||||||||||||||||||||||||
عدل سابقا من قبل Admin في الإثنين 23 يناير 2012, 1:46 pm عدل 1 مرات
 رد: دروس في الفوتوشوب للمبتدئين
رد: دروس في الفوتوشوب للمبتدئين
| سلسلة دروس المبتدئين - الدرس الثاني | ||||||||
| ||||||||
| المهمة الاولى | ||||||||
| جعل سلسلة من الخطوات آلية اطارات---> اظهار العمليات window--->show action | ||||||||
| ||||||||
| | ||||||||
| المهمة الثانية | ||||||||
| معالجة عدة صور دفعه واحدة ملف ---> آلي ---> معالجة file--->automate--->batch | ||||||||
| ||||||||
| | ||||||||
المهمة الثالثة | ||||||||
| ||||||||
 | ||||||||
| 1- اختيار المجلد الموجود فيه الصور 2- عرض وارتفاع المستند 3- دقة الوضوع المستند 4- صيغة الالوان اذا كانت الوان شاشه او الوان فرز 5- نوع الخط لكل مصغره لكتابة اسم الملف تحت كل صوره مصغره | ||||||||
| | ||||||||
| المهمة الرابعة | ||||||||
| تفريغ او تحرير الذاكره | ||||||||
| ||||||||
| | ||||||||
| المهمة الخامسة | ||||||||
| ||||||||
| | ||||||||
| المهمة السادسة | ||||||||
| تصدير وحفظ ملف من نوع GIF | ||||||||
| ||||||||
| ||||||||
| ||||||||
 | ||||||||
| | ||||||||
| المهمة السابعة | ||||||||
حفظ ملف من نوع JPEG فيه حالتين لحفظ الصوره بهذه الصيغه الاولى: اذا كانت مكونه من عدة ليرات (شفائف) ملف ---> حفظ نسخه ---> واختر الامتداد JPEG FILE--->SAVE A COPY الثانية: اذا كانت لير واحد اي شفيفه واحده مثل انواع الملفات الباقيه غير PSD تحفظ حفظ عادي ويضهر لك مربع حوار بعد الحفظ بصيغة JPEG مثل هذا | ||||||||
| ||||||||
| | ||||||||
نهاية الدرس الثاني | ||||||||
 رد: دروس في الفوتوشوب للمبتدئين
رد: دروس في الفوتوشوب للمبتدئين
| سلسلة دروس المبتدئين - الدرس الثالث | ||||
| ||||
| المهمة الاولى | ||||
| شرح القوائم العائمة المتصفح او المستعرض اطارات ---> اظهار المستعرض window---> show navigator | ||||
| ||||
| | ||||
| المهمة الثانية | ||||
| ||||
| | ||||
| المهمة الثالثة | ||||
| اللون اطارات ---> اظهار اللون window---> show color | ||||
| ||||
| | ||||
| المهمة الرابعة | ||||
الاشكال اطارات ---> اظهار الاشكال window---> show brushes | ||||
| ||||
| | ||||
| المهمة الخامسة | ||||
| الطبقات او القنوات اطارات ---> اظهار لوح الطبقات window ---> show channels تحمل كل قناة لون مغاير للون الاخر فلو حذفنا قناة اختفى قلعدة اللون لان الوان الشاشه مكونه من ثلاث قواعد وهي احمر واخضر وازرق | ||||
| ||||
| | ||||
| المهمة السادسة | ||||
| التخطيطات او الباث path اطارات ---> اظهار التخطيطات window ---> show paths فائدة التخطيطات : التخطيطات والباث هي المسارات وتستطيع بواسطة التخطيطات اما رسم اشكال او تحديد شكل معين استعدادا لقطعه او نسخه وهي افضل اداة لقص وقطع الاشكال نظرا لدقتها | ||||
| ||||
| | ||||
| المهمة السابعة | ||||
| فائدة الليرات او االشفائف: ميزتها لجعل كل صوره في لير مختلف في حال اللصق او التجميع او الدمج ليسهل حذف اللير الموجود في داخل الصوره وتحديده بدون المساس في باقي الصوره كما هو مبين في الصوره العليانستطيع حذف شفيفه shadow دون المساس بصورة القطه وايظا تحديدها | ||||
| ||||
| | ||||
| المهمة الثامنة | ||||
| التحديدبواسطة المربع والدائرة والعمود والصف | ||||
| ||||
| ||||
| | ||||
| المهمة التاسعة | ||||
| التحديدالمضلع والمغناطيسي | ||||
| ||||
| | ||||
| المهمة العاشرة | ||||
| التحديد بالعصا السحرية  استخدام هذه العصا لتحديد الالوان النتشابهه | ||||
| ||||
| | ||||
| المهمة الحادية عشر | ||||
| التحديد بواسطة التلوين  | ||||
| ||||
| ||||
| | ||||
| المهمة الثانية عشر | ||||
| التحديد بواسطة لوح الالوان تحديد ---> لوح الالوان select---> color range | ||||
| ||||
| | ||||
نهاية الدرس الثالث |
 رد: دروس في الفوتوشوب للمبتدئين
رد: دروس في الفوتوشوب للمبتدئين
| سلسلة دروس المبتدئين - الدرس الرابع | ||||||||||||
| ||||||||||||
| المهمة الاولى | ||||||||||||
| التحويل او التحوير | ||||||||||||
| ||||||||||||
| ||||||||||||
| ||||||||||||
| | ||||||||||||
| المهمة الثانية | ||||||||||||
| ||||||||||||
| ||||||||||||
| في الخيار الثاني وهو احظار لوح الفرش في برنامج الفوتوشوب موجود عدة الواح للفرش ولكنا غير ظاهره باستطاعتك ادراجها ولا دراجها انقر على احظار لوح اشكال ( replace brushes) المرقم برقم 2 وبعد ذلك سوف تختار الفولدر التالي الموجود بداخله لوح الاشكال C:Program FilesAdobePhotoshop 5.5 MEGoodiesBrushes تجد فيه اربعة الواح وهي مسماه كالاتي افتح كل لوح ليتم ادراجه Assorted Brushes Drop Shadows Brushes Natural Brushes Square Brushes | ||||||||||||
| | ||||||||||||
| المهمة الثالثة | ||||||||||||
| انشاء صورة ذات درجة لون مزدوجة (مكونه من لونين) افتح اي صوره | ||||||||||||
| ||||||||||||
| ||||||||||||
| ||||||||||||
| | ||||||||||||
| المهمة الرابعة | ||||||||||||
| انشاء حزام (اطار) | ||||||||||||
| ||||||||||||
| | ||||||||||||
| المهمة الخامسة | ||||||||||||
| الحشو افتح اي ملف وحدد من الملف ماتريد ان يكون مادة الحشو لديك | ||||||||||||
 | ||||||||||||
| بعد التحديد اختر نسخة للحشو تحرير ---> نسخة للحشو edit--->define pattern | ||||||||||||
 | ||||||||||||
| افتح الملف المراد وضع مادة الحشو فيه او انشئ ملف جديد للحشو بعد فتح الملف اختر تعبئة تحرير --->تعبئة edit--->fill | ||||||||||||
 | ||||||||||||
| اختر نوع التعبئه الحشو كما هو واضح امامك واختر شفافية التعبئه من خيار تظليل واخترنا 100% وهذه الصوره بعد الحشو بالمادة السابقة | ||||||||||||
 | ||||||||||||
| | ||||||||||||
| نهاية الدرس الرابع |
 رد: دروس في الفوتوشوب للمبتدئين
رد: دروس في الفوتوشوب للمبتدئين
| سلسلة دروس المبتدئين - الدرس الخامس | |||
| |||
| المهمة الاولى | |||
| استخدام اداة الشافطة | |||
| |||
| | |||
| المهمة الثانية | |||
| |||
| | |||
| المهمة الرابعة | |||
| |||
| | |||
| المهمة الخامسة | |||
| |||
| | |||
| المهمة السادسة | |||
| |||
| |||
| | |||
| المهمة السابعة | |||
| |||
| | |||
| المهمة الثامنة | |||
| |||
| اختر الان صوره ---> تعيير --->مستويات image--->adjust--->levels | |||
| |||
| | |||
| المهمة التاسعة | |||
| زيادة الاضائه والتضاد في الصوره صوره ---> تعيير --->اضاءه/تضاد image--->adjust--->Brightness/Contrast | |||
| |||
 | |||
| | |||
| المهمة العاشرة | |||
| استبدل الالوان في الصوره صوره ---> تعيير --->استبدال الالوان image--->adjust--->Replace Color | |||
| |||
 | |||
| | |||
| المهمة الحادية عشر | |||
| ضبط صوره بواسطة عدة صور مصغرة صوره ---> تعيير --->تنويعات image--->adjust--->Variations | |||
 | |||
| فائدة الامر : يسمح لك هذا الامر بتعديل الصور بواسطة الصور المصغرة والتي تظهر لك ماهي التأثيرات الي ستعملها تغييراتك ماعليك الا اختيار الصوره وتغيير ملامح الوانها بواسطة الخيارات الموجوده مثل الوان غامقه او متوسطة او فاتحة او مجرد اشباع | |||
| | |||
| المهمة الثانية عشر | |||
| التدرجات اللونية | |||
| |||
| | |||
| المهمة الثالثة عشر | |||
| انشاء تدرج لوني اطارات ---> اظهار لوح الاختيارات window--->show Option | |||
| |||
| |||
 | |||
| بعد اختيار الاسم اختر اللون المناسب لتدرجك اللوني | |||
| |||
| | |||
نهاية الدرس الخامس |
 رد: دروس في الفوتوشوب للمبتدئين
رد: دروس في الفوتوشوب للمبتدئين
| سلسلة دروس المبتدئين - الدرس السادس | ||||
| ||||
| المهمة الاولى | ||||
| فائدة الليرات :تفيد الليرات او مايسمى بالطبقات لترتيب اللوحه او تنظيمها بحيث يمكن العمل على كل لير او شفيفه بدون التأثير على الشفيفة الاخرى مثل اضافات على الشفيفه او حذفها او مسحها او تعديلها. كيف تتكون الشفائف (الليرات) ؟؟: تتكون اما بإنشاء شفيفة جديدة او بلصق صوره داخل اللوحه تنشأ شفيفه جديده. ملاحظه: اذا كانت صوره مكون شفيفة واحده ومحفوظه بصيغة غير صيغة psd وتم لصق او اضافة شفيفة جديده سوف يتم حفظها تلقائيا بصيغة psd. وهذا مثال على الشفائف وتوضيح عملها | ||||
| ||||
| ||||
| | ||||
| المهمة الثانية | ||||
| سوف نكمل العمل على نفس الصوره السابقة في المهمة الاولى 1- حددنا الشفيفة رقم 1 (صورة الزهور) 2- اضفنا على الصوره قناع دمجي واخفائه ****** كيفية اضافة قناع ******* الشفيفة ----> اضافة قناع دمجي ----> اخفاء الكل Layer--->Add layer mask--->hide all | ||||
| ||||
 | ||||
| لاحظ االشفيفة السوداء التي تكونت في الشفيفة رقم 1 هذا هو القناع التي تم اضافته | ||||
| ||||
 | ||||
| 5- قم بالرسم على المناطق الغير مرغوب فيها في الصوره المدرج لها قناع | ||||
 | ||||
| هذا هو شكل الشفيفة بعد ادراج القناع عليها وعمل القناع فيها | ||||
 | ||||
| | ||||
| المهمة الثالثة | ||||
| تطبيق مثال اخر على القناع الدمجي والشفائف | ||||
| ||||
 | ||||
| | ||||
نهاية الدرس السادس | ||||
 رد: دروس في الفوتوشوب للمبتدئين
رد: دروس في الفوتوشوب للمبتدئين
| سلسلة دروس المبتدئين - الدرس السابع | |||
| |||
| *** فائدة المسارات *** للمسارات اكثر من فائده وتعتبر المسارات من اهم ادوات الفوتوشوب لانها تسهل لك تحديد الاشياء بدقة متناهية وايضا تغيير التحديد بكل حريه وبكل سهوله وايضا يمكنك من الرسم في برنامج الفوتوشوب ويمكن استخدامه لرسم الشعارات في الفوتوشوب نظرا لدقته | |||
| |||
| المهمة الاولى | |||
التعريف بالادوات اطارات --->اظهار التخطيطات WINDOW---->SHOW PATHS سوف يظهر لك هذا الاطار |
| A- اداة الريشة B- اداة الريشة المغناطيسية (رسم مسار بناء على حدود الصوره) C- اداة الريشه للرسم الحر D- لاضافة نقطة ارساء جديدة E- لحذف نقطة ارساء F- السهماو مايسمى اداة التحديدالمباشر لتحريك نقاط الارساء G- اداة تحويل النقاط لانشاء نقاط اتجاه من نقطة الارساء(بعد انشاء نقطة الارساء بهذه الاداة تستطيع جعل نقطة الارساء غير حادة اي دائريه ) |  | 1- تعبئة المسار 2- تلوين طرف المسار 3- تحويل المسار الى تحديد 4- تحويل التحديد الى مسار 5- مسار جديد 6- لحذف مسار *** لاستخدام اي من الادوات المرقمة 1-2...الخ اسحب التخطيط وقم بوضعه فوق احد الرموز مثلا لحذف المسار امسك التخطيط من اطار التخطيط وضعه على الحذف رقم 6 واتركه للتمكن من حذف الشفيفه*** |
| | ||||
| المهمة الثانية | ||||
| كيفية الرسم بالمسارات وطريقة انشائها | ||||
| ||||
| | ||||
| المهمة الثانية | ||||
| تحريك المسار | ||||
| ||||
| | ||||
| المهمة الثالثة | ||||
| ||||
| | ||||
| المهمة الرابعة لتصغيروتعديل مسار بواسطة التحريك 1- اختر اداة السهم 2- اشر على النقطة الثانية b 3- قم بالنقر على النقطة وتحريكها لتصغير المسار كما هو مبين امامك |
 |
| |
| المهمة الخامسة انشاء عدة مسارات مستقيمة وتحريكها 1- انقر بالبدايه لانشاء اول المسار عند النقطه a 2- اضغط shiftلانشاء خط بزاوية 45 درجة 3- انقر مرة اخرى عند النقطة b 4- اكمل باقي المستقيمات عند النقاط المبينه c,d,eلرسم مسار متعرج |
 |
| لتحرك نقاط المسار -------> 1- اختر اداة السهم 2- اشر على نقاط الارساء او اي نقطه تريدها 3- قم بتحريك النقطه كما هو واضح امامك |
 |
| |
| المهمة السادسة انشاء مسارات منحنية لاحظ الشكل الاتي لكي تتعرف على بعض النقاط المهمة واسمائها |
 |
| A- النقطة البيضاء هذه هي نقطة الارساء (بيضاء تعبر عن انها غير محدده وسوداء تعبر عن انها تم تحديدها) B- تعبر عن خط الاتجاه (وانشاءه يتم بواسطة اختيار اداة تحويل النقطة ) C- نقطة اتجاه لتغيير اتجاه الميلان D-جزء منحني من المسار والان سوف نبدأبرسم مسارات منحنية 1- اختر اداة الريشة 2- انقر في المكان المشار بحرف a واستمر بالضغط واسحب لاسفل مع الضغط على حرف shift لجعل خطوط الاتجاه مستقيمة كما في الشكل التالي |
 |
| 3- بعد ذلك اختر مكان مقابل لنقطة الارساء الاولى a وانقر واستمر بالنقر ثم اسحب لاسفل بخط متوازي مع خط الاتجاه السابق |
 |
| 4- طبق نفس الخطوة السابقه ولكن اسحب لاعلى |
 |
| |
| المهمة السابعة انشاء مسار دائري من مسارات منحنية 1- اختر اداة الريشة 2- انقر لانشاء نقطة مسار a مع الاستمرار في النقر واسحب لاسفل لانشاء نقطة اتجاه |
 |
| 3- انقر في مكان اخر مقابل لنقطة المسار السابقة مع السحب لاسفل كما هو موضح امامك |
 |
| 4- اتجه الى نقطة المسار الاولى a وانقر فوقها سوف تجد انه ظهرت دائرة صغيره بجانب اداة الريشه تفيد باغلاق المسار وهي المعبر عنها بالحرف c كما هو موضح امامك |
 |
| بهذه الحاله تم رسم دائرة بواسطة المسارات لتحديدها : قم بسحب التخطيط الموجود باطار التخطيطات ووضعه على زر تحديد التخطيط المرقم برقم 3 اعلى |
| |
| المهمة الثامنة تطبيق رسم زهرة بواسطة المسارات 1- اختر اداة الريشة 2- قم بعمل نقط ارساء على شكل نجمة سداسية كما هو موضح امامك |
 |
| 3- قم باختيار اداة تحويل النقاط المرقمة بالاعلى بحرف G 4- قم بالنقر على الاداة فوق نقاط الارساء وقم بسحبها كما هو موضح امامك لكي يتم تحويل النقطة الى منحنى 5- قم بتحويل جميع رؤوس النجمة الى منحنيات كما هو مبين امامك |
 |
| 6- بعد ذلك قم بسحب التخطيط في اطار التخطيطات ووضعه على ملىء التحديد لكي يتم ملء المسار بالون الذي يتم اختياره |
 |
| سوف يظهر المسار بالشكل التالي |
 |
| 7- لاكمال باقي الزهره قم بتحديد الزهرة ونسخها 8- الصق الزهرة على شفيفة ثانية وقم بتصغيرها بواسطة اداة التحويل الحر ctrl+t 9- قم بتغيير اللون الاحمر الى الاصفر بعد ذلك سوف يظهر لك الشكل التالي احلى زهرة ولكن بدون رائحة |
 |
| |
| المهمة التاسعة تحديد شكل بواسطة اداة المسار 1- بالبدايه كم بتحديد الشكل وانشاء نقاط ارساء عند الزوايا كما هو مبين امامك |
 |
| 2- قم بتحويل بعض نقاط الارساء الى منحنيات بواسطة اداة تحويل النقاط التي توجب الانحناء مثل دائرة حرف 5 |
 |
| 3- قم بتعديل المنحنيات لجعلها تناسب المنحنى وطريقة تعديلها هو النقر على نقطة الاتجاه اي منهما وتحريكها لتناسب الانحناء ليتم تنسيق المسار مع الشكل كما هو مبين امامك |
 |
| 4- بعد الانتهاء من انشاء المسار قم بسحب التخطيط من اطار التخطيطات ووضعه على اداة تحويل المسار الى تحديد cكما هو مبين امامك |
 |
| 5- سوف يظهر لك بعد ذلك ان الخمسه محددة تماما بعد ذلك قم بتلوينها او نسخها او قصها وذلك بحسب رغبتك |
 |
| |
| ملاحظات مهمة |
| 1- كلما قلت نقاط اللارساء اي نقاط المسارات كما كان التحديد انعم واجمل واقوى 2- المسارات من اهم واقوى ادوات الفوتوشوب ولذلك ابين لابد من التركيز بهذا الدرس وتطبيقة تطبيقا كاملا 3- يمكنك حفظ المسار داخل العمل وذلك بالنقر على المثلث الموجود باعلى وعلى يمين اطار التخطيط واختيار حفظ التخطيط 4- اذا واجهتك اي نقطة غير مرغوب فيها قم بحذفها بواسطة اداة حذف النقاط المعلمة بحرف E بالاعلى 5- الرجاء تطبيق الدرس وكثرة تكرار التجارب . |
| |
| نهاية الدرس السابع |
 رد: دروس في الفوتوشوب للمبتدئين
رد: دروس في الفوتوشوب للمبتدئين
| سلسلة دروس المبتدئين - الدرس الثامن | |||
| |||
| الفلاتر والتأثيرات Filters& Effects | |||
| المهمة الاولى تثبيت الفلاتر داخل الفوتوشوب ( العربي والانجليزي ) قم بعمل سيت اب setup للفلتر اي تثبيته وبعدها سوف يسألك البرنامج عن مكان وضع الفلتر على اي مجلد لكي تستطيع بعد ذلك الحصول على الفلتر داخل الفوتوشوب في النسخة العربية يتم وضع الفلتر داخل المجلد الاتي : C:Program FilesAdobePhotoshop 5.5 MEPlug-Ins AR مع مراعاة وجود البرنامج في اي محث سواء c او d او حسب وضعك للبرنامج وايضا مراعاة اذا كنت وضعت البرنامج في Program Files او في مجلد اخر وتذكر ضرورة وضع الفلتر في مجلد Plug-Ins *** في اغلب الفلاتر او بعضها يسألك عن مجلدين المجلد الاول وضع البرنامج الاساسي للفلتر ويمكنك وضعه في اي مكان تشاء وبعدها يسألأك عن وضع الفلتر داخل الفوتوشوب *** وهنا تجد اننا وضعنا الفلتر داخل مجلد Plug-Ins AR الذي هو امتداد الفوتوشوب العربي | |||
 | |||
| اما في النسخة الانجليزيه يتم وضع الفلتر داخل المجلد الاتي : C:Program FilesAdobePhotoshop 5.5 MEPlug-Ins كما في الصورة التالية : | |||
 | |||
| وبعدها سوف تجد الفلتر في مكان الفلاتر في القسم الثاني لها كما في الصوره | |||
 | |||
| | |||
| المهمة الثانية التأثيرات Effects تأثير الظل 1- حدد العمل المراد عمل التأثيرات سواء كان كتابه او صوره مع العلم لابد ان تكون على شفيفة (لير) مستقل(اي لاتكون مدموجة الليرات) بعكس الفلاتر التي تعمل على لير مستقل او مدموج 2- اتجه الى الشفيفه----> مؤثرات ----> ظل Layaer---->Effects--->Drop shadow 3- بعدها سوف تظهر لك الخيارات التاليه : | |||
 | |||
| 1- صيغة لون الظل اي ناتج او تراكب او زيادة اللون (سوف يتم شرح صيغ الدمج في الدرس التاسع ) 2- تظليل اي درجة الظل سواء كانت 100 او اقل 3- الزاويه تعبر عن زاوية الظل اي يكون الظل في اي احد الجهات 4- مسافة الظل اي طول الظل او قصره 5- درجة التمويه اي كل مازاد التمويه كلما انتشر الظل في اقصى درجه 6- كثافة الظل انتشر الظل وكثرته حول الجزء المراد تظليله وهذا مثال على الظل | |||
 | |||
| | |||
| المهمة الثالثة التظليل الداخلي 1- حدد العمل المراد عمل التأثيرات عليه 2- اتجه الى الشفيفه----> مؤثرات ----> تظليل داخلي Layaer---->Effects--->Inner shadow 3- بعدها سوف تظهر لك الخيارات التاليه : | |||
 | |||
| 1- صيغة لون الظل اي ناتج او تراكب او زيادة اللون (سوف يتم شرح صيغ الدمج في الدرس التاسع ) 2- تظليل اي درجة الظل سواء كانت 100 او اقل 3- الزاويه تعبر عن زاوية الظل اي يكون الظل في اي احد الجهات 4- مسافة الظل اي طول الظل او قصره 5- درجة التمويه اي كل مازاد التمويه كلما انتشر الظل في اقصى درجه 6- كثافة الظل انتشر الظل وكثرته حول الجزء المراد تظليله وهذا مثال على الظل الداخلي | |||
 | |||
| | |||
| المهمة الرابعة توهج خارجي اضافة اضاءة للطبقة 1- حدد العمل المراد عمل التأثيرات عليه 2- اتجه الى الشفيفه----> مؤثرات ----> توهج خارجي Layaer---->Effects--->Outer Glow 3- بعدها سوف تظهر لك الخيارات التاليه : | |||
 | |||
| 1- صيغة لون الظل اي ناتج او تراكب او زيادة اللون (سوف يتم شرح صيغ الدمج في الدرس التاسع ) 2- تظليل اي درجة الظل سواء كانت 100 او اقل 3- درجة التمويه اي كل مازاد التمويه كلما انتشر الظل في اقصى درجه 4- كثافة الظل انتشر الظل وكثرته حول الجزء المراد تظليله | |||
 | |||
| | |||
| المهمة الخامسة توهج داخلي اضافة اضاءة داخليه للطبقة 1- حدد العمل المراد عمل التأثيرات عليه 2- اتجه الى الشفيفه----> مؤثرات ----> توهج داخلي Layaer---->Effects--->Inner Glow 3- بعدها سوف تظهر لك الخيارات التاليه : | |||
 | |||
| 1- صيغة لون الظل اي ناتج او تراكب او زيادة اللون (سوف يتم شرح صيغ الدمج في الدرس التاسع ) 2- تظليل اي درجة الظل سواء كانت 100 او اقل 3- درجة التمويه اي كل مازاد التمويه كلما انتشر الظل في اقصى درجه 4- كثافة الظل انتشر الظل وكثرته حول الجزء المراد تظليله 5- وسط تفيد وضع التوهج على كامل الطبقة او حدود تفيد وضع التوهج على الاطراف | |||
 | |||
| | |||
| المهمة السادسة الشطب او الشطف والتنقيش هذه الاداة تعمل على شطف حواف الطبقة 1- حدد العمل المراد عمل التأثيرات عليه 2- اتجه الى الشفيفه----> مؤثرات ----> توهج خارجي Layaer---->Effects--->Outer Glow 3- بعدها سوف تظهر لك الخيارات التاليه : | |||
 | |||
| 1- اختيار صيغة اللون الاول للشطف اللون الاول هو لون الزاوية المشطوفة الاولى 2- تظليل اي درجة الظل سواء كانت 100 او اقل 3- اختيار صيغة اللون الثاني للشطف اللون الثاني هو لون الزاوية الثانيه للشطف 4- تظليل اي درجة الظل سواء كانت 100 او اقل 5- نمط الشطف واختيار الشطف اما ان يكون شطف داخلي او خارجي او نقش الشطف 6- زاوية الشطف تغيير زاوية الشطف 7- دقة الشطف سواء تغييرها الى شطف ناعم ام حاد 8- تخفيف الشطف اما تخفيفه لاقل درجه ليكون واضح وصغير او زيادة النسبه لتكبير الشطف وتخفيفه | |||
 | |||
| | |||
| المهمة السابعة الفلاتر Filters توضيح معاني الفلاتر من النسخه العربيه الى الانجليزيه والعكس شوف يظهر امامك الفلاتر في كلا النسختين العربيه والانجليزيه وهي مرقمة اي ان كل رقم يماثله اسمه بالانجليزي بالحهة الثانيه مثلا فلتر تشويش معناه بالانجليزي Noise وهكذا علما بان الترجمه غير دقيقه | |||
 | |||
| | |||
| المهمة الثامنة شرح فلتر التحويل الثلاثي الابعاد *اختر شفيفه جديده (لير جديد) *اختر الفلتر تحويل الثلاثي الابعاد اضافات ----> مشهدة ----> التحويل الثلاثي الابعاد Filter---->Render--->3D Transform | |||
 | |||
 | |||
| 1- اداة السهم الاسود لتحريك العنصر 2- اداة السهم الابيض لتكبير وتصغير العنصر 3- لأنشاء شكل مكعب 4- لأنشاء شكل كروي 5- لأنشاء شكل مخروطي 6- لتحويل نقطة الارساء الى نقطة انحناء 7- لاضافة نقطة ارساء 8- لحذف نقطة الارساء 9- لتحريك العنصر الى اليمين او اليسار او الاعلى او الاسفل 10- لصنع الشكل الثلاثي الابعاد في نهاية العمل ( اختر الاداة ثم اشر على الشكل الذي رسمته ثم اسحبه الى اليمين الى ان يكتمل الشكل ) 11- لتغيير الاختيارات كالتالي | |||
 | |||
| 1- دقة ..لجعل الشكل الثلاثي الابعاد اكثر دقة 2- صقل ... لجعل الشكل الثلاثي الابعاد احثر نعومة بالاطراف 3- عرض الخلفيه ... اشر على هذا الاختيار اذا اردت ابقاء الخلفية وازل التأشير اذا اردت الغاء الخلفية نماذج صنعت بهذا الفلتر | |||
 | |||
| | |||
| المهمة التاسعة فلتر التنوير او الانارة او التأثيرات الضوئية اضافات ----> مشهدة ----> تنوير Filter---->Render--->Lighting Effects | |||
 | |||
| 1- اختيار نمط للاضاءة اما اضاءة ام اضاءتان وغيرها 2- تغيير نوع الضوء سواء من اتجاه واحد او مسلط الضوء ام من كل اتجاه 3- اختيار لون الاضاءة 4- اختيار مادة اللون وتغيير خصائصها 5- اختيار لون النسيج سواء احمر ام ازرق ام اخضر لتغيير مظهر سطح الصوره 6- لحذف الانارة 7- لاضافة انارة تطبيق للانارة | |||
 | |||
| | |||
| المهمة العاشرة فلتر الغيوم اضافات ----> مشهدة ----> غيوم Filter---->Render--->Clouds | |||
 | |||
| ناتج غيوم هذه الصوره عباره عن لونين اللون السماوي الفاتح واللون الازرق الغامق ويمكنك تغيير لون الغيمة من ادة الالوان وتغيير اللون العلوي والسفلي | |||
| | |||
| المهمة الحادية عشر اضافة توهج العدسات اضافات ----> مشهدة ----> هاله Filter---->Render--->Lens Flare اختر المكان المراد اضافة الفلتر عليه اختر فلتر هاله من الشرح السابق سوف يظهر لك الاطار التالي | |||
 | |||
| ثم حدد مسافة الاضاءه وحجمها من اضاءه اعلى الاطار ثم حدد نوع العدسه وسوف يظهر لك الشكل التالي | |||
 | |||
| | |||
| نهاية الدرس الثامن |
 رد: دروس في الفوتوشوب للمبتدئين
رد: دروس في الفوتوشوب للمبتدئين
| سلسلة دروس المبتدئين - الدرس التاسع | |||
| |||
| صيغ دمج الطبقات | |||
| بالبدايه احب اقولكم ان الدرس هذا نظرا لخفته وصغره الا انه له اهميه عجيبه نظرا لتغيير الوان الدمج بصوره حلوه ومفيده وتعطيك اكثر من خيار لاضفاء الجمال على العمل ***المهمه *** 1- انشىء لير ( طبقه) مكونه من ارضيه بأي لون تريده ويفضل يكون متدرج علشان يوضح عندك الصيغ 2- انشىء لير ثاني (طبقه) واكتب فيه اي شي او الصق فيه اي صوره 3- جرب الصيغ الموجود مكانها في الطبقات بجوار تظليل واختر وجرب الصيغ الموجوده 4- مع اختيار كل صيغ سوف يظهر لك شكلها بعد التغيير سوف نورد كل صيغه ومدى التأثير في تغير الوانها **** شكل الليرات وطريقة وضعها ومكان الصيغ **** | |||
 | |||
| | |||
| هذه الصوره تبين شكل الليرات قبل اي تغيير في الصيغ (صيغة عادي) (normal) | |||
 | |||
| | |||
| ضبابي ... مع تخفيف اللير 80% Dissolve | |||
 | |||
| | |||
| ناتج ... Multiply | |||
 | |||
| | |||
| تراكب ... Screen | |||
 | |||
| | |||
| تغشية ... Overlay | |||
 | |||
| | |||
| ضوء خافت ... soft light | |||
 | |||
| | |||
| ضوء ساطع ... Hard Light | |||
 | |||
| | |||
| انقاص كثافة اللون ... Color Dodge | |||
 | |||
| | |||
| زيادة كثافة اللون ... Color Burn | |||
 | |||
| | |||
| تعتيم ... Darken | |||
 | |||
| | |||
| تفتيح ... Lighten | |||
 | |||
| | |||
| فرق ... Difference | |||
 | |||
| | |||
| استثناء ... Exclusion | |||
 | |||
| | |||
| صبغه ... Hue | |||
 | |||
| | |||
| اشباع ... Saturation | |||
 | |||
| | |||
| لون ... Color | |||
 | |||
| | |||
| أضاءه ... Luminosity | |||
 | |||
| | |||
| نهاية الدرس التاسع |
 رد: دروس في الفوتوشوب للمبتدئين
رد: دروس في الفوتوشوب للمبتدئين
| سلسلة دروس المبتدئين - الدرس العاشر | |||
| |||
| الكتابه في فوتوشوب والكتابه باللغة العربية | |||
| المهمة الاولى سوف نورد بالبدايةايه الاوات التي تستعمل بالكتابه في برنامج فوتوشوب | |||
 | |||
| كما هو واضح في الصوره امامك وجود 4 ا ادوات وهي من اليسار الى اليمين 1- الكتابه العاديه بخط افقي 2- كتابة الحدود بخط افقي 3- الكتابه بخط رأسي 4- كتابة الحدود بخط رأسي طريقة الكتابه : 1- انقر على اداة الكتابه بخط افقي 2- اشر على المكان المراد الكتابه فيه على اللوحه والنقر بالزر الايمن 3- سوف تظهر لك اطار الكتابه والتنسيق | |||
 | |||
| 1- اختيار نوع الخط (يمكن الكتابه بالعربي فقط بخطوط ويندوز الافتراضيه ) 2- اختيار اضافات الخط اما تحته خط او خط اسودزائف اي عريض او خط مائل زائف 3- اختيار حجم الخط واختيار المسافه بين السطور او المسافه بين الحروف 4- اختيار لون الخط 5- اختيار تنسيق الخط اما توسيط او كتابه من اليسار الى اليمين او العكس 6- اختيار اختيارات الكتابه اما ارقام عربيه او لمحه للكتابه تظهر في العمل مباشره او احرف مركبه 7- اختيار الصقل اما حاد او عادي او بدون او ناعم وافضلهم لدقة الكتابه اختيار امر ناعم 8- مكان كتابة النص ******* ملحوظه ******* اذا اردت تغيير اللون او الخط او الحجم او اي من الخيارات السابقه عليك بالاول تحديد الكتابه ثم تغيير خياراتك ولسهولة عرض الخطوط حدد الكتابه ثم حدد نوع الخطوط وذلك بالضغط على سهم الخطوط ثم الضغط عليه مرة اخرى ثم اختر نوع الخط بواسطة الاسهم في الكيبورد اعلى واسفل وفي الصوره التاليه سوف نبين خيارات الكتابه بعد كتابتها من اطار الطبقات بعد كتابة النص وادراجه في العمل اذهب الى اطار الطبقات سوف تجد حرف (T) موجودعلى نفس اللير (الطبقه ) اضغط عليه بالزر الايمن سوف تظهر لك الخيارات التاليه | |||
 | |||
| 1- تحرير الكتابه : بعد كتابة النص وتريد الرجوع للنص اما لتغيير حجمه او تغيير نوع الخط او تغيير لون الخط 2- مشهدة الشفيفة: اي تحويل اللير ( الطبقه ) من طبقة نصيه الى لير صوره اي لايمكن تعديل الكتابه بعد ذلك الا بواسطة ادوات اخرى مثل التحويل الحر وتغيير لونها بالتحديد 3- افقي وعامودي : تغيير طريقة الكتابه من كتابه عموديه وكتابه افقيه 4- أضافات : اضافة التأثيرات على الكتابه كما سبق ذكره بالدرس الثامن طريقة الكتابة بالتحديد 1- اختر اداة الكتابة بالتحديد 2- اشر على المنطقة المراد الكتابه فيها بواسطة التحديد 3- اكتب ماتريد ثم موافق لادراج التحديد داخل العمل 4- سوف تظهر لك الكتابه بهذا الشكل | |||
 | |||
| | |||
| المهمة الثانية الكتابة بالعربي بواسطة برنامج كوريل درو وتصديرها للفوتوشوب كلنا نعرف ان الاصدار الخامس والاصدار الخامس والنصف والسادس لايدعمون الكتابه بالعربيه بواسطة الخطوط التجاريه اي الخطوط غير خطوط الويندوز الافتراضيه في هذه المهمه سوف نورد كيفية الكتابة بواسطة برنامج الكوريل درو وتصديرها 1- افتح برنامج كوريل درو سواء الاصدار السادس او الثامن او التاسع 2- اختر اداة الكتابة | |||
 | |||
| 3- اكتب ماتريده | |||
 | |||
| 4- اختر اداة السهم وحدد الكتابه (تحديدها بالضغط على الكتابه بواسطة الاداة) | |||
 | |||
| 5- غير نوع الخط وحجم الخط كما هو موضح لك بالصوره التاليه | |||
 | |||
| 6- سوف تظهر لك الصوره بعد تغيير الخط كما في الصوره التاليه | |||
 | |||
| 7- بعد ذلك اذهب الى امر File واختر منه Extract اي تصدير لكي نصدر الكاتبه الى فوتوشوب كما هو موضح امامك | |||
 | |||
| 8- احفظ التصدير في اي مكان تريده واكتب اي اسم تريده للملف اختر نوع امتداد الملف EPS او AI اما امتداد بوست سكربت او امتداد الستريتور لكي يتم قبول الملف من برنامج الفوتوشوب كما هو موضح امامك | |||
 | |||
| 9 - سوف نعمل على الملف بكلا الصيغتين لكي تكون الفائده اشمل ولك حرية الاختيار بين الصيغتين الصيغة الاولى التي اخترناها هي صيغة EPS واختر الخيارات المدرجه امامك مع تغيير الدقة Resolution الى 300 في حالة الاعمال التي سوف تطبع او الدقة 72 للاستخدام في ملفات الانترنت ويفضل 300 dpi | |||
 | |||
| الصيغة الثانية صيغة AI واختر الخيارات كما هي مدرجه امامك ليتم تصدير ها للفوتوشوب اضغط موافق | |||
 | |||
| 10- بعد تصدير الكتابه من برنامج الكوريل درو اذهب الى برنامج الفوتشوب واختر من ملف File امر وضع Place وبعدها اختر الملف الذي تم تصديره من الكوريل درو وقم بوضعه في العمل وسوف يظهر امامك بالشكل التالي فما عليك الا الضغط على ادخال (انتر) لكي يتم تثبيت الكتابه في لير (طبقه )مستقله وبعدها قم بتغيير الالوان وعمل التأثيرات عليها | |||
 | |||
| | |||
| نهاية الدرس العاشر | |||
| |
 مواضيع مماثلة
مواضيع مماثلة» سلسلة دروس الفوتوشوب
» دروس فن الرسم
» دروس في اللغة العربية
» دروس الدورات التدريبية لمعلمي اللغة العربية
» دروس فن الرسم
» دروس في اللغة العربية
» دروس الدورات التدريبية لمعلمي اللغة العربية
صفحة 1 من اصل 1
صلاحيات هذا المنتدى:
لاتستطيع الرد على المواضيع في هذا المنتدى













 أكثر من ثلاثين
أكثر من ثلاثين
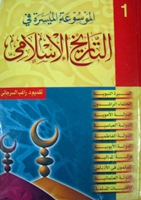












 المزاج
المزاج
































































» من روائع السينما المصرية
» البث المباشر لجميع مباريات العالم
» وفاة المؤلف والسيناريست وحيد حامد
» امتحان الصف الرابع رياضيات
» بحث الماء للصف السادس
» طريقة الدخول لتقديم البحث
» مسلسل La Casa de Papel الموسم الرابع
» فيلم contagion
» الحلقة 10 العاشرة من الموسم الاول 1 من مسلسل في كل أسبوع يوم جمعة 2020 بطولة منة شلبي و آسر ياسين بجودة HD حلقة 10 اونلاين
» آخر تقرير عن الوضع حول فيروس (كوفيد-19) في إقليم شرق المتوسط
» كيف تحمي نفسك والآخرين من مرض كورونا ؟